HomeGuard Parental Controls Setup
How to Set Up Parental Controls on Windows
HomeGuard Parental Controls offer you complete pre-emptive protection against all kinds of Internet dangers, including porn, bullying, privacy violations among others. HomeGuard works by automatically neutralizing harmful content based on an editable built in keyword list and by giving you complete and detailed monitoring logs of all computer usage activity like: websites and social media visits and activity, web search, video streaming, programs and games used and much more.
Starting HomeGuard Parental Monitoring Tools
Setting up HomeGuard Parental Controls on Windows is a straightforward 2 steps process. You only choose an installation folder and an admin password.
Step 1:
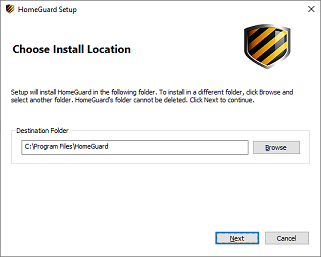
Choose a folder to install HomeGuard to. All of HomeGuard's files are protected and cannot be removed or renamed.
Step 2:
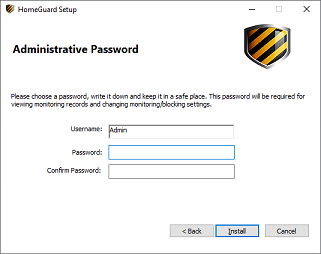
Choose an administrative password. You'll use this password to login to HomeGuard and view monitoring logs and change blocking settings.
Essential Options
HomeGuard offers many essential monitoring and blocking options to make sure kids enjoy their time online safely and keep their gaming and social media time in check. You can use HomeGuard to:
- Limit web browsing and screen time
- Block porn websites and filter mature and adult content.
- Monitor and filter Youtube and other video streaming platforms.
- Set time restrictions on games and applications via a schedule or number of hours a game or group of games can be played on every day of the week.
- Record screensnaps of kids activity.
- Monitor social media posts and everything typed on the computer.
- Keep track of printed files.
- View reports of Internet and application usage.
Blocking Pornography and Sexual Content
HomeGuard porn blocker removes porn, nudity and explicit content from web pages using a list of predefined editable keyword list. Default setting for this feature is enabled, if you want to only monitor kids web activity and prefer not to block anything you can disable content filtering by opening "Monitoring Settings", going to the "Keywords" section under "Internet" and unchecking the "Block when a keyword is found" box.
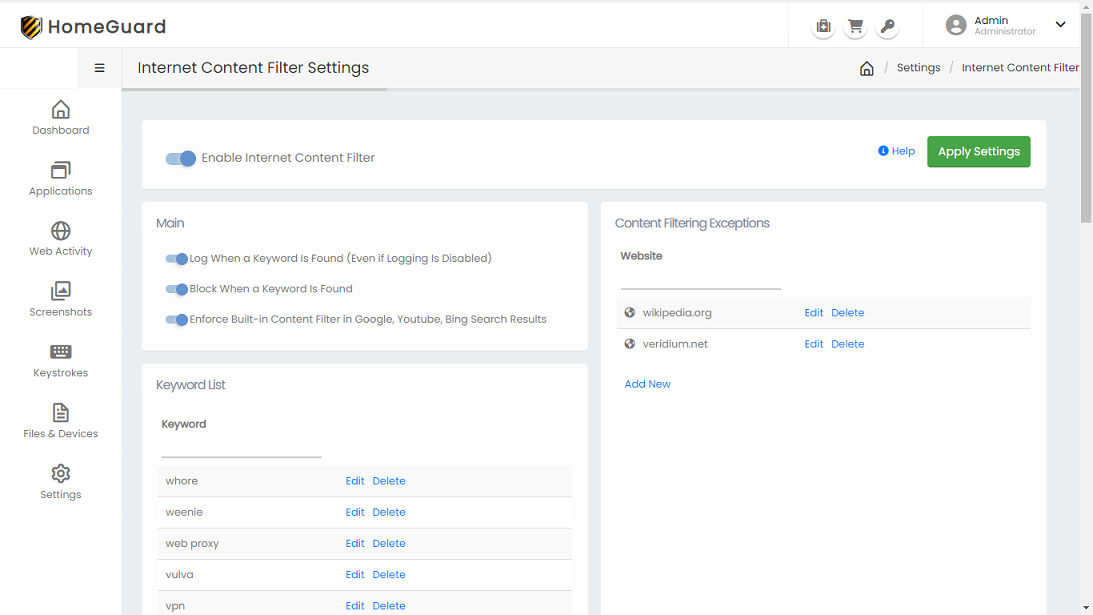
HomeGuard Content Filter
Safe Search in Google and Youtube
As a second layer of protection, Google and Bing's Safe Search setting is enabled and locked by HomeGuard effectively limiting access to porn and sexual images at the source and preventing kids from coming across adult content by chance. Also Youtube age restriction setting is enabled and locked. To change Safe Search enforcement setting, go to "Monitoring "Settings" >> "Internet" and check the "Enforce built-in Content Filter in Google and Youtube" box.
Limiting Gaming Time
Any program or game can be blocked or time restricted by HomeGuard. To add time limits for a specific game or shared time limits for all games: open "Settings" >> "Applications". HomeGuard lists all installed games and applications for you to choose which applications to block or time limit and you can also add any exe file that's not listed (e.g.: portable applications).
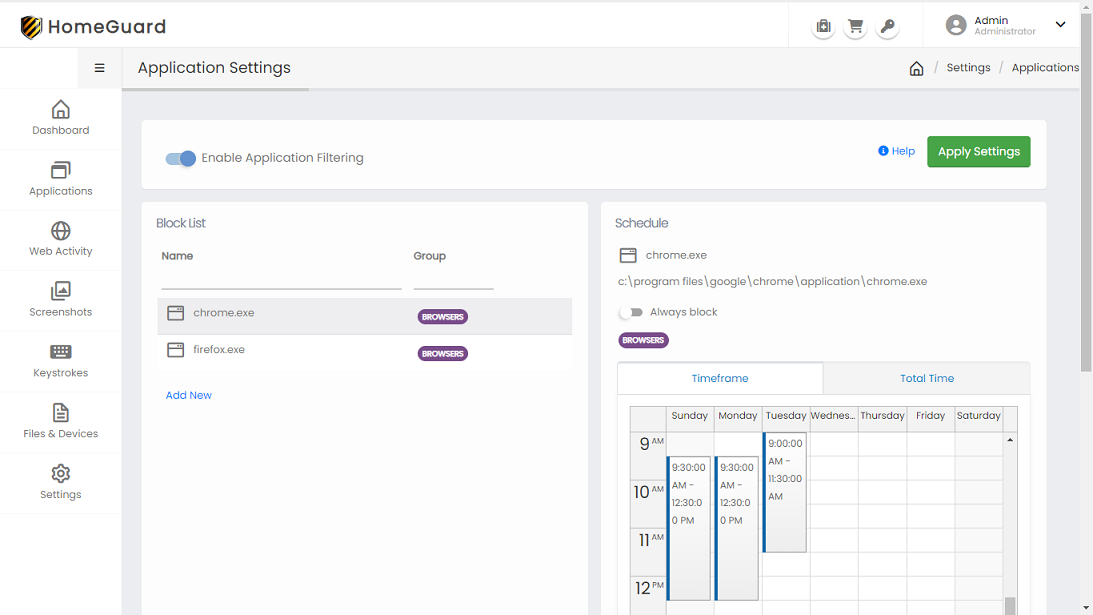
HomeGuard Application Blocker
Social Media Activity
Keeping an eye on children's social media posts and messages is essential for keeping them safe from bullying and online predators. Activity on social networks is collected by HomeGuard Keylogger (which also captures typed passwords and login names) and HomeGuard Screen Recorder. HomeGuard key logger can be turned off in the "Keystrokes" section in "Monitoring Settings".
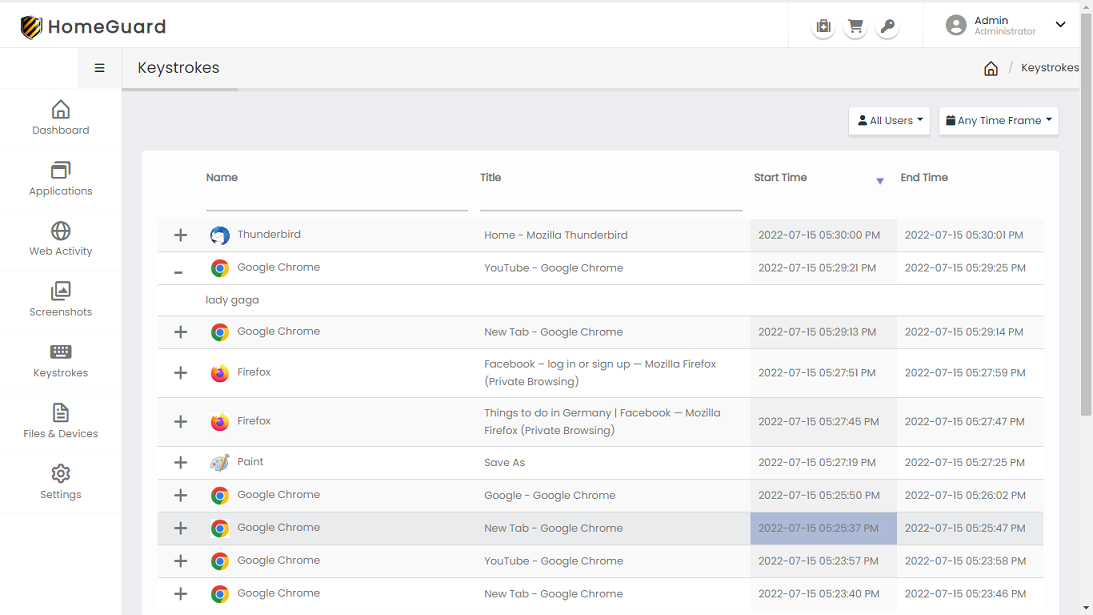
HomeGuard Keylogger
Monitor User Activity with Screenshots
HomeGuard automatically records screenshots every 10 minutes, everyday. This interval can be decreased to up to a few seconds and you can choose any timeframe or day of week to monitor or set triggers that capture users' activity in much more details. Trigger/activity based screen capture will show programs started, web pages visited and files printed.
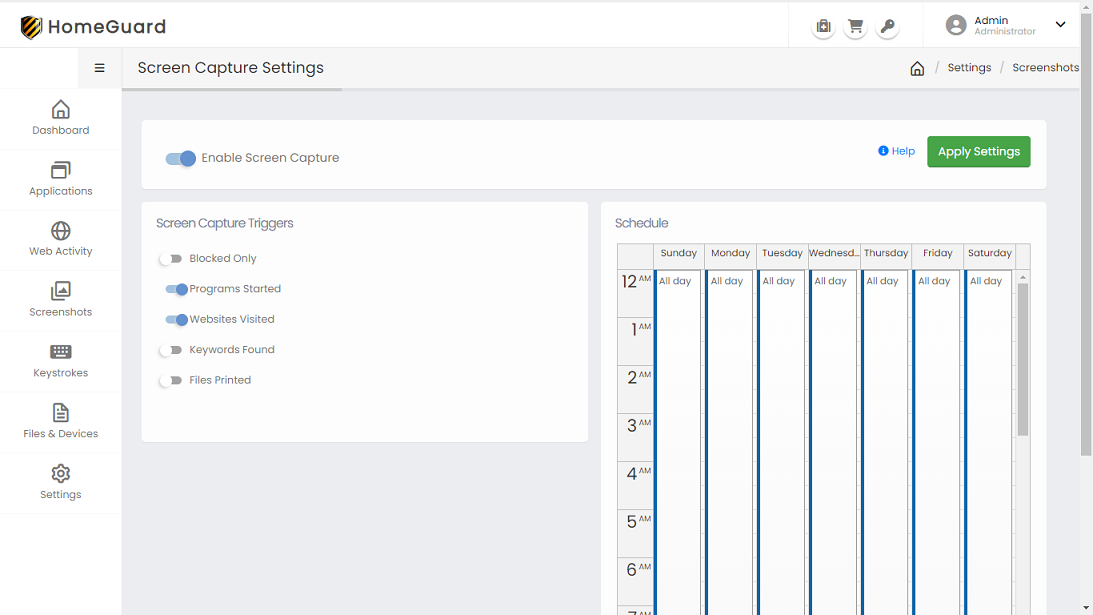
Screencapture Settings